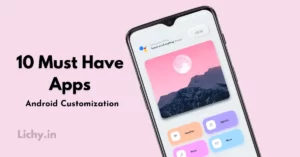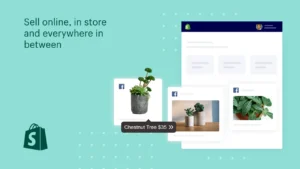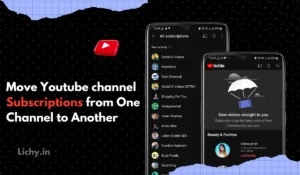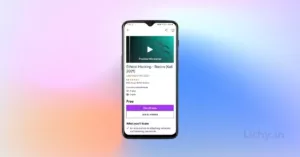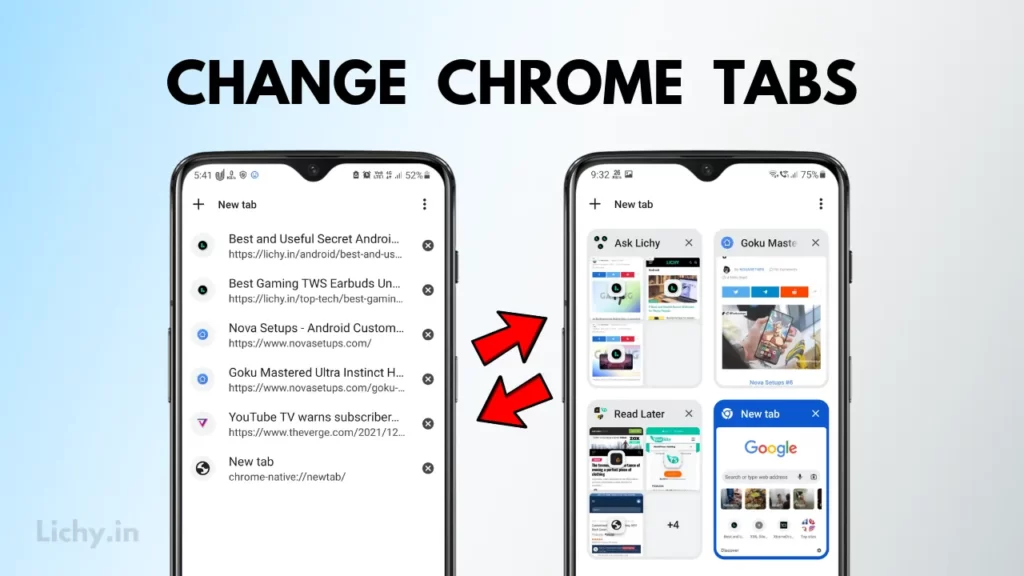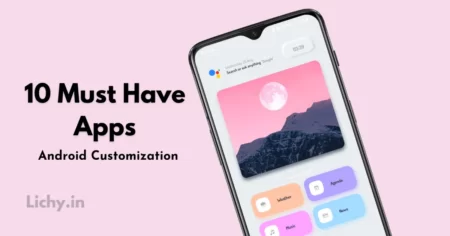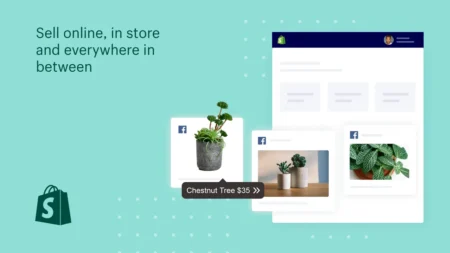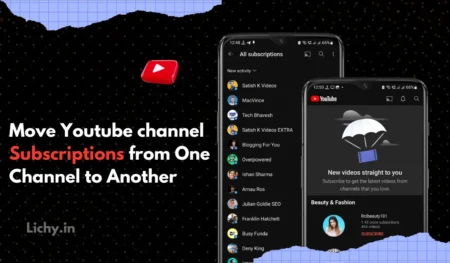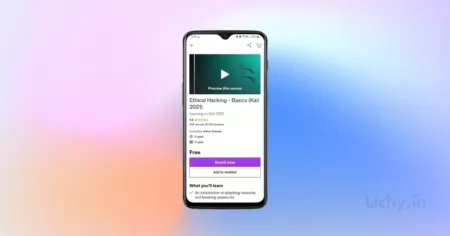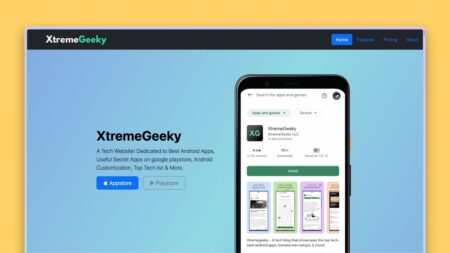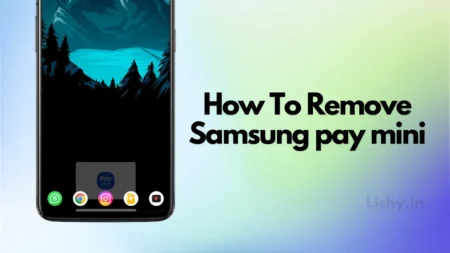If you having any trouble with Google Chrome’s new tab groups and grid view layout and want to change it back, turn off or disable it then, this article will be helpful for you to Change the Google Chrome Tab View Layout on Android and iOS.
After the recent update from Google Chrome Android, Some users got tab groups and some users got bored with list views. So, In this article, I’m showing how we can change the google chrome tab view layout.
Don’t miss: Best Free Courses on Udemy Grab them now
By reading this article, You can able to change the Google Chrome tab style. How to enable/disable or change tab groups, Tab style, and grid view on Google Chrome Android. Follow the below steps to Know how to turn off or turn on group tabs.
Also Read: How to enable iPhone 14 pro-Dynamic Island on Android
Watch Our YouTube Video
How to Switch Tab Groups to Tabs View on Google Chrome?
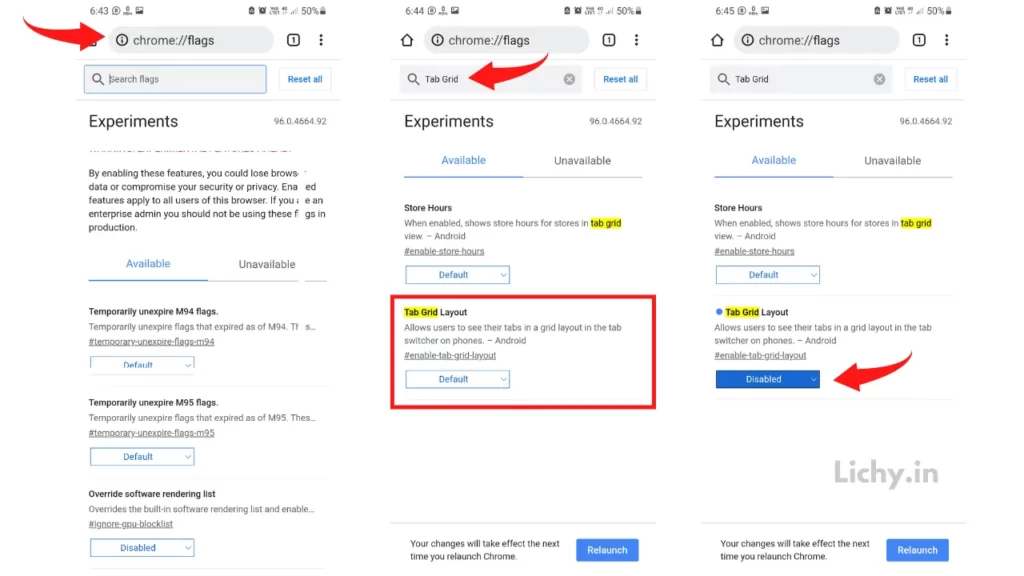
If you wish to change the New Tab Groups to the Old Tab View Layout, then you need to Disable a hidden Google Chrome flag setting called Tab Groups. This will Chrome flag allows us to change the Layout view of Chrome Tabs. But before moving further, what do you prefer Dark mode or Light mode?
Just follow the below steps to Disable tab groups. You can follow the below steps on any Android smartphone. Also Checkout: Secret Useful android apps on Google Playstore.
- In the Google Chrome, address bar type the URL Chrome: // flags and press enter.
- Now Search for Tab Groups by Entering them into the search bar and Disabling them.
- Now again Search for Tab Grid Layout and again Disable it.
- Restart your browser by clicking Relaunch Now to apply the settings.
- If the tabs Groups have not been Deactivated? you can force them by clearing the cache of the Google Chrome App from the system settings.
Recent Post | How to Increase Snapchat Snap Score Fastly
How To Activate Tab Groups In Google Chrome?
These New Tab Groups are more effective than the old tab view. We can organize our tabs in groups according to their categories instead of having a long list of tabs. Also, read How to Get Download Option On Instagram App.
We can Activate the Tab groups By enabling a hidden Google Chrome Flag setting called Tab Groups. Just follow the below steps to Enable the Tab Groups. Also Checkout the Best KLWP themes for your Smartphone.
- In the address bar Just Go to Chrome: // flags.
- Now Here, Find the Chrome flag Tab Groups by searching it in the search bar and enabling it.
- Now To Apply the changes, Restart the browser by tapping Relaunch Now button.
- In some Mobiles, It may not work so Again Search for Tab Groups Continuation and enable it.
- To Save the changes just relaunched the Chrome app.
If the Tab Groups are not activated, you need to clear the google chrome app cache from the system settings. Also, check out the 5 Best High-Quality Amoled Wallpaper Apps for your Smartphone.
How To Group Chrome Tabs in Google Chrome Android
To Group your Google Chrome tabs, we have two methods. You can simply go to tabs and click on the three dots icon and click on the option Group and select the tabs which you want to group. If you want to check the official documentation of these google chrome tabs you can check them by clicking here.
In another method, Just open your tabs and drag them to another tab to group them. you can also remove the tabs from groups by Dragging them below the groups. Also checkout How To Get Android 12 HomeScreen Setup and widgets
1. Grouping Google Chrome Tabs
Managing your Google Chrome tabs doesn’t have to be a chaotic experience. Follow these simple steps to bring order to your browsing on google chrome tabs:
Method 1: Using the Three Dots Icon
- Open your Chrome browser and locate the tabs you want to group.
- Click on the three dots icon in the upper-right corner of the browser.
- Select the “Group” option from the dropdown menu.
- Choose the tabs you wish to group.
- For more detailed instructions, refer to the official documentation for Google Chrome tabs.
Method 2: Drag and Drop
- Open your Chrome tabs.
- Simply drag the tabs you want to group and drop them onto another tab.
- To remove tabs from groups, drag them below the grouped tabs.
Effortless, isn’t it? Now, let’s shift our focus to optimizing your Android 12 Home Screen using third-party launchers and wallpapers.
Also, Read | Best Omegle Alternative websites
Benefits of using Tab Groups in Google Chrome
- Increased productivity: Using the Google Chrome Tab Groups can help you to stay organized and focused on your work. You can create groups for different types of tabs, and then easily switch between them as you needed.
- This can help you to avoid getting overwhelmed by too many tabs and to stay on track with your work and study. Also, check out the detailed article on Best Productivity Android Apps for students
- Improved focus: Tab Groups can help you to improve your focus by reducing distractions. When you have too many tabs open, it can be easy to get sidetracked by one tab and forget about what you were working on in another tab.
- Tab Groups can help you to keep your tabs organized and focused on the task at hand.
- More efficient browsing: Tab Groups can help you to browse the web more efficiently. If you are interested in a particular topic, you can create a tab group for that topic and add all of the relevant tabs to the group.
- This will allow you to easily switch between the tabs and find the information you are looking for.
Overall, Tab Groups are a valuable feature that can help you to stay organized, focused, and productive. If you are using Chrome, I recommend that you enable this feature and start using it to organize your tabs.
Final Verdict
If you’re looking to organize your messy Tab groups in your Browser then I’ll recommend you enable This Tab Groups to Organise Google Chrome tabs. I appreciate your reading. If you enjoyed this article, please follow us on Instagram (@xtremegeeky) and subscribe to our YouTube channel (@AKcloudy) for more content like this.